Androidビルド
ここでは toio SDK for Unity を使ったプロジェクトを Android 向けにビルドする方法を解説します。
動作確認済み環境
以下の環境で動作確認をしています。必ずしも合わせる必要はありませんが、自分の環境でうまく行かない場合の参考にしてください。
| ツール・ソフトウェア | 確認バージョン | 推奨バージョン |
|---|---|---|
| OS | Winidows 10 | Winidows 10 以上 |
| Unity | 2022.3.44f1 | 2022.3 以上 |
スマホ
| 機種名 | OS |
|---|---|
| HUAWEI nova 5T | Android 9 |
| Xiaomi Mi Note 10 Lite | Android 10 |
互換性について
Andorid 12 (API Level 31) より、新しいBluetooth権限が追加されました。
toio SDK for Unity の Assets/Plugins/Android/AndroidManifest.xml は Android 12 に対応したため、Android 11 (API Level 30) 以下のSDKでビルドすると、エラーになります。
Unity 2021 以下は内蔵の Android SDK がAndroid 11 (API Level 30) 以下になるので、Android SDK をインストール を参考に Android SDK をインストールするか、AndroidManifest.xml を toio SDK for Unity v1.5.1 からAndroid 11 (API Level 30) 以下に対応する AndroidManifest.xml に置き換えてください。
UnityのAndroid Build Supportをチェック
Unity をインストールする時に Android Build Support モジュールを追加しなかった場合は、 Unity Hub を開いて[インストール]タブで、相応のバージョンの右上のメニューの[モジュールを加える]から Android Build Support を加えてください。
ビルドのプラットフォームをアンドロイドに切り替え
ここでは、toio SDK for Unity のインストールの最後から続けて Assets/toio-sdk/Tutorials/1.Basic/0.BasicScene/ を開いているものとして説明を進めます。
まず、Unity のメニュー【ファイル】→【ビルド設定…】を選択してください。【Build Settings】の【プラットフォーム】のリストから Android を選択し、右下の 【Switch Platform】 ボタンを押してください。
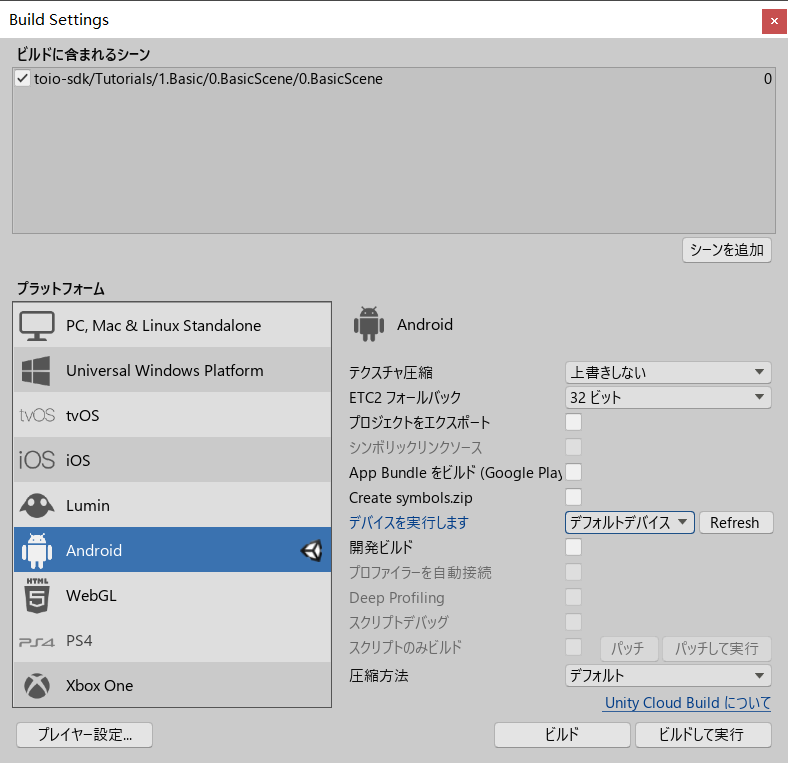
数秒待ち、 Android の右にUnityのアイコンが表示されたら、切り替えが完成です。
スマートフォンの設定
スマートフォンの設定はバリエーションが多いので、Unity公式ページのAndroid環境の設定から引用します。
開発者向けオプションを有効にする
USB デバッグを使用できるようにするには、最初に開発者向けオプションを有効にする必要があります。そのためには、デバイスの設定で「ビルド番号」を探します。ビルド番号がどこにあるかは、デバイスによって異なります。Android 設定は通常、設定 > 端末情報 > ビルド番号の順に選ぶと表示されます。デバイスと Android バージョンに関する特有の情報は、ハードウェア製造会社の情報を参照してください。
上記の説明にしたがってビルド番号を探したら、ビルド番号を 7 回タップします。タップするたびに小さなポップアップ画面に「デベロッパーになるまであと X ステップです。」と表示され、X が残りのタップの回数のカウントダウンになります。7 回目のタップで開発者向けオプションがアンロックされます。
注:バージョン 4.2 (Jelly Bean) より古い OS では、開発者向けオプションはデフォルトで有効になっています。
USBデバッグを有効にする
Settings > Developer options に移動し、USB debugging を有効にします。
USB でコンピューターに接続すると、Android はデバッグモードになります。
(PC と接続するとスマートフォン側に「USBデバッグを許可しますか?」というダイアログが表示される場合があります。ダイアログが表示されたら OK をタップしてください)
接続の確認
先程の【Build Settings】の右側で、【Refresh】ボタンを押してください。
その左のデバイスリストに、自分のデバイスがあるかを確認し、選択してください。
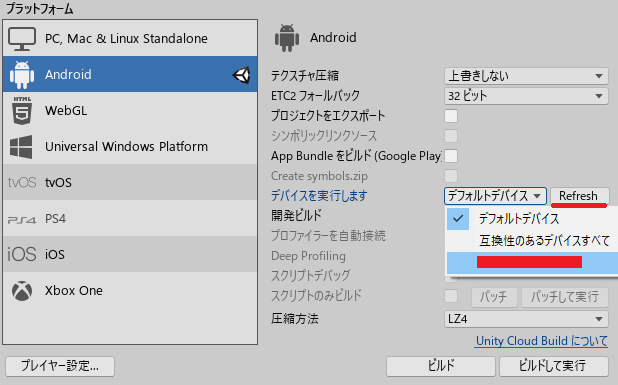
IL2CPP を設定
IL2CPP の設定は必須ではないのですが、
キューブの運動制御などの計算量がかなり多いので、
Mono より効率のいい IL2CPP をおすすめします。
【Build Settings】の左下にある【プレーヤー設定…】を開いてください。
(或いは、メニュー【編集】→【プロジェクト設定…】を開き、左側の【player】を選んでください)。
アンドロイドのアイコンが表示されるタブを選んでください。
【その他の設定】を展開してください。
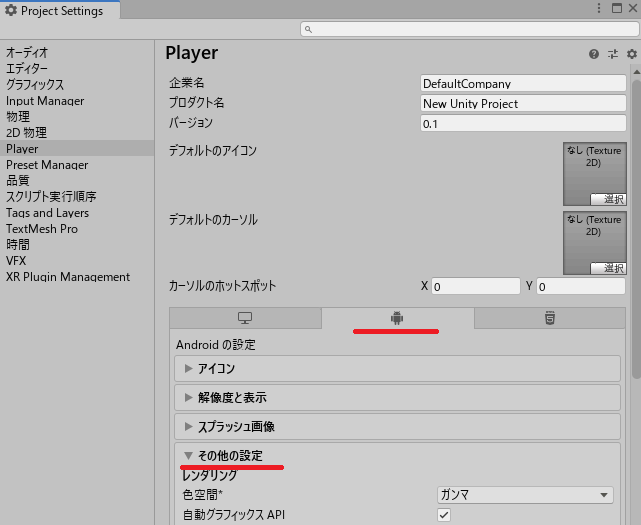
【スクリプティングバックエンド】の【IL2CPP】を選択してください。
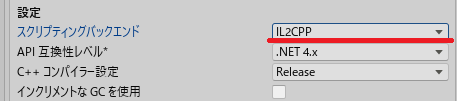
Unity 内蔵の環境でビルド
Unity をインストール際に選択した Android Build Support にすでにすべての環境が内蔵されています。
が、動く場合と動かない場合がありますので、とりあえず試してみましょう。
パッケージ名を設定
もし同じパッケージ名の他の環境でビルドされたアプリがすでに端末にインストールされたら、インストールが失敗する可能性が高いので、自分のパッケージ名を設定しましょう。
IL2CPPの設定と同じ、
【Project Settings】-【Player】-【Androidのアイコンのタブ】-【その他の設定】の中で、パッケージ名を変更してください。

ビルド
【Build Settings】を開き、右下の【ビルドして実行】を押せば、
Unity が ビルドし、アプリを端末にインストールし実行するはずです。
成功したら、本マニュアルはここで終わります。おつかれさまです。
失敗したら、次に進みましょう。
Android SDK をインストール
上記でうまくいかない場合は、以下をお試しください。
Android Studio のインストール
Download Android Studioからダウンロードしインストールしてください。
普通のソフトウェアのインストールと変わりませんが、もし疑問がある場合は
公式のマニュアル Install Android Studio を参照してください。
Android SDK をインストール
インストール完了後初めてAndroid Studioを起動すると、
設定とコンポーネントのインストールが実行されます。
既定設定で進めば良いです。
完了すると、次のタイトル画面になります。
右下の【Configure】メニューの【SDK Manager】を開いてください。
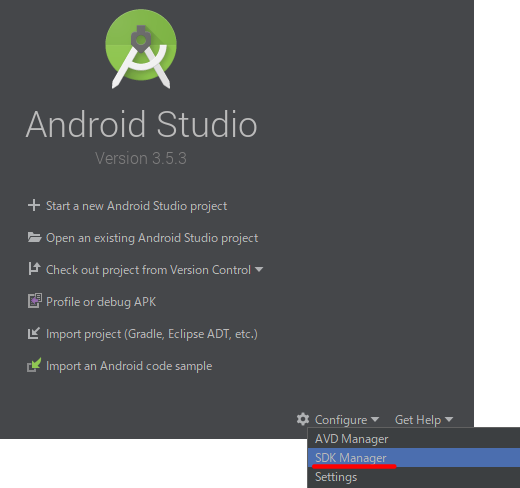
SDKのパスをメモしておいてください。
【SDK Platform】の下に、必要なバージョンをチェックしてください。
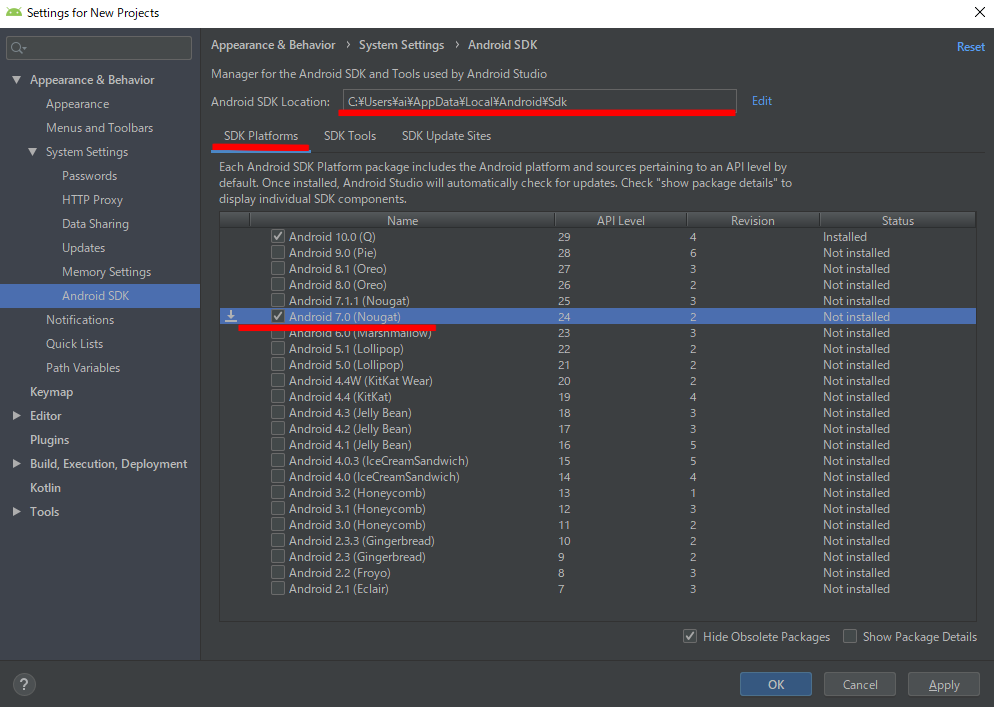
次に【SDK Tools】タブに切り替えます。
右下の【Show Package Details】をチェックしてください。
【NDK(Side by Side)】の下の妥当なバージョンをチェックしてください。
(Unity バージョン 2022.3 だと、NDK 23 を選びます。ここを参考に)
【OK】を押して進めばインストールが始まります。
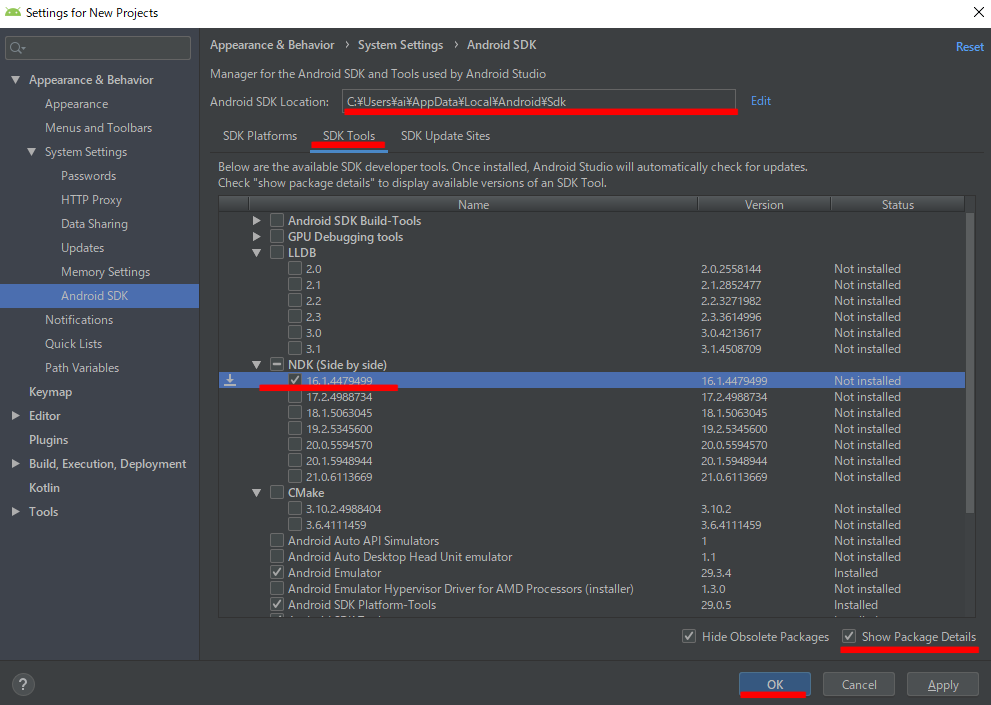
Unity で Android 環境を設定
SDK と NDK のパス設定
メニュー【編集】→【環境設定…】を開き、
左側に【外部ツール】を選んでください。
【Android SDK Tools Installed with Unity(recommended)】のチェックを外し、
先程メモした SDK のパスを設定してください。
【Android NDK Installed with Unity(recommended)】のチェックを外し、
「SDKのパス」/ndk/「バージョンナンバー」を設定してください。
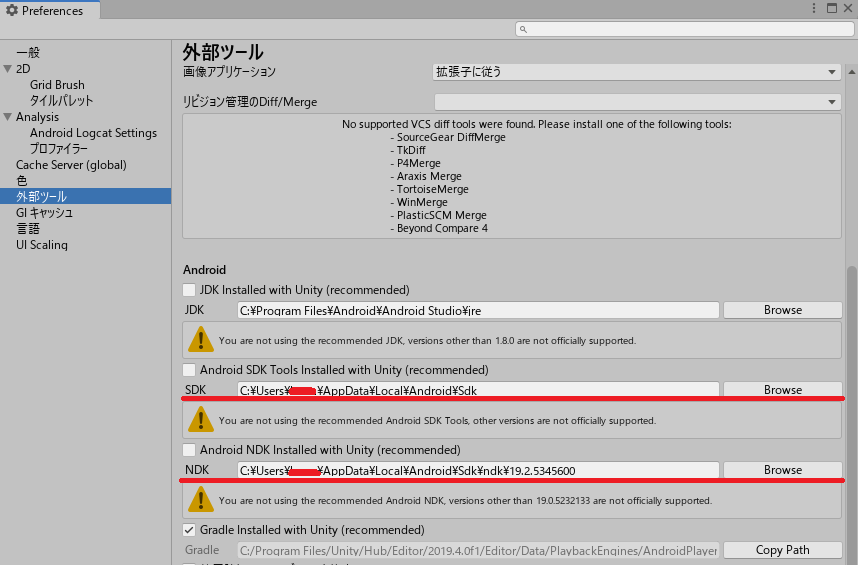
ビルド
【Build Settings】を開き、右下の【ビルドして実行】を押せば、
Unity が ビルドし、アプリを端末にインストールし実行するはずです。
アプリが正しくビルドされていれば、スマホの画面はこのようになります。
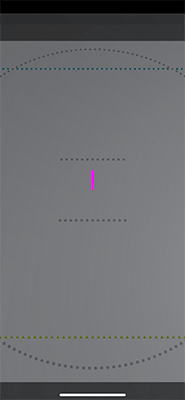
最初にアプリケーションを起動したときは「Bluetooth の使用を許可する?」ダイアログが表示されます。ダイアログで許可すると、アプリケーションとキューブとが通信をはじめ、キューブが動き始めます。